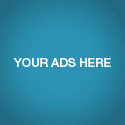Cara Meng-Crack IDM dengan RAR
Cara meng-crack IDM dengan RAR
RAR Password Cracker adalah suatu aplikasi yang dibuat untuk mencoba mendobrak pintu keamanan pada WinRAR (baca password). Saya tidak tahu kenapa banyak yang menanyakan tutorial tentang aplikasi ini, tetapi untuk kebutuhan edukasi, saya akhirnya membuat tulisan ini juga.
Sebelum nya saya ingin mengingatkan kalau aplikasi ini hanya untuk edukasi dan untuk mengembalikan password yang hilang dari file RAR milik Anda, saya harap Anda tidak menggunakannya untuk hal-hal yang illegal.
PERHATIAN : Semua yang ada ditulisan ini adalah benar, dan sudah saya lakukan dan berhasil. Tetapi, saya tidak tahu apakah efek samping yang di timbulkan oleh aplikasi ini. Jadi, resiko ditanggung sendiri. Jangan menyalahkan saya, tetapi kalau Anda ingin bertanya silahkan.
Ini dia langkah-langkah mendobrak pintu keamanan pada file RAR yang passwordnya lupa.
1. Install RAR Password Cracker, lalu copy file “rpc.exe” yang ada di file RAR tersebut ke folder penginstalan (seperti layaknya mengopi crack game), lalu timpa file aslinya.
2. Jalankan RAR Password Cracker dari Start menu Programs -> RAR Password Cracker -> RAR Password Cracker Wizard.
3. Maka akan muncul GUI RAR Password Cracker seperti berikut. Dan pastikan kalau Licensenya Fully functional version. Lalu pilih Create new project, dan klik Next.
4. Ambil file RAR yang terpassword dengan mengeklik Load RAR archive…, lalu klik file RAR yang sudah ada di daftar lalu klik Add to project. Perhatian, menurut pengalaman saya, file RAR yang akan di crack tidak bias yang ukurannya besar. Soalnya sewaktu saya akan meng-crack file berukuran 850MB, prosesnya gagal. Setelah itu klik Next.
5. Karena file RAR yang saya gunakan dibuat dengan WinRAR v3.2, maka ada peringatan kalau aplikasi RAR password cracker tersebut tidak bisa member jaminan kalau passwordnya bisa dibuka, tetapi kita coba saja, klik OK.
6. Pilih metode peng-crackan yang akan digunakan, pilih Dictionary attack atau Bruteforce attack. Dictionary attack bisa dipilih apabila menurut Anda password yang digunakan berbahasa inggris atau berupa kata-kata yang mudah untuk diingat (berbahasa inggris tentunya). Tetapi, apabila Anda tidak tahu sama sekali tentang passwordnya, maka pilih Bruteforce attack. Pada metode Bruteforce attack, aplikasi RAR password cracker akan mencoba satu persatu kombinasi huruf dan angka untuk dicobakan ke file RAR yang terpassword itu. Lalu Klik next.
7. Apabila Anda memilih Bruteforce Attack, maka pada bagian Charset, klik Add… lalu pilih salah satu dari digits (0…9), lowercase latin (a…z), atau uppercase latin (A…Z), atau apabila Anda mempunyai file text berupa kumpulan charset klik Load from file…. Pada textbox Charset, hapus huruf-huruf atau angka yang menurut Anda tidak mungkin terdapat pada passwordnya. Semakin banyak huruf atau angka yang digunakan, maka akan semakin lama proses peng-crackan berlangsung. Pada tutorial ini, saya hanya menggunakan karakter abcdjiklmnop.
8. Selanjutnya pada Minimal length , masukkan banyaknya huruf minimum yang terdapat pada password Anda. Lalu pada Maximum Length, masukkan banyaknya huruf maksimum yang mungkin pada password Anda. Pada tutorial ini, saya mengisikan 1 pada Minimum length, dan 3 pada Maximum Length, maka program akan mencoba memasukkan password dari “a” hingga “ppp”, dan ternyata kemungkinan kata yang terbentuk ada 22620 kata. Untuk memprediksi waktu maksimum yang dibutuhkan untuk mengcrack password tersebut, klik Benchmark. Pada tutorial ini, ternyata waktu yang dibutuhkan hanya 58 detik. Ingat, semakin banyak karakter yang digunakan, dan semakin panjang passwordnya akan semakin lama proses peng-crackannya. Setelah itu, klik Next.
9. Apabila waktu prediksinya ternyata lebih dari 1 hari, dan Anda tidak mungkin menyalakan computer seharian, sebaiknya Anda simpan saja project peng-crackan Anda ini. Lalu beri tanda centang pada Run RAR Password Cracker, agar bisa langsung berjalan proses peng-crackannya. Lalu klik Finish. Langsung setelah itu, proses peng-crackan akan dimulai.
10. Tunggu hingga password Anda ditemukan. Apabila password Anda ditemukan, maka langsung saja masukkan untuk membuka file RAR tersebut.
Selamat mencoba ^o^