LANGKAH-LANGKAH MENGINSTALL VIRTUAL PC
LANGKAH-LANGKAH MENGINSTAL VIRTUAL PC 2007
DOWNLOAD DULU
VIRTUAL PC 2007.RAR
Virtual PC 2007 adalah cara yang bagus untuk mencoba OS baru. Pada artikel ini saya akan menunjukkan kepada Anda cara men-setup openSUSE 11. 1 di Virtual PC 2007. Sebuah terbaik dari semua semua yang anda butuhkan untuk menyelesaikan cara ini tersedia untuk download gratis.
Ini adalah apa yang Anda butuhkan:
Virtual PC 2007
openSUSE 11. 1 Instalasi DVD
DVD burner atau ISO mount perangkat lunak; seperti Power ISO
1. Mount DVD ISO untuk openSUSE 11. 1 sampai virtual DVD drive dengan Power ISO.
2. Buka Virtual PC 2007 dan klik Baru. Pada layar selamat datang klik Next. Pilih Buat Virtual Machine dan klik next.
3. Nama Anda mesin virtual yang baru dan memilih sebuah lokasi untuk menyimpannya. Catatan ini adalah lokasi file konfigurasi mesin virtual bukan virtual hard drive untuk mesin Anda. Klik Next.
4. Pilih Other OS dari menu drop-down dan klik Next. Kemudian pilih jumlah RAM untuk PC virtual Anda. openSUSE 11. 1 merekomendasikan 128MB tapi aku suka menggunakan sekitar sepertiga dari total RAM untuk memastikan kelancaran dalam mesin virtual. Klik Next.
5. Pilih hard disk virtual yang baru dan klik next. Browse lokasi untuk virtual disk dan menentukan ukuran. Saya akan merekomendasikan 5GB sebagai minimum. Klik berikutnya dan melihat ringkasan dari PC virtual Anda dan kemudian klik Selesai. Setelah beberapa menit Virtual PC 2007 akan membuat virtual PC dan anda akan melihat hal itu tercantum dalam Virtual PC 2007.
6. Pilih mesin virtual Anda dan klik Start. Ini akan membuka jendela baru dan mesin virtual anda akan mulai boot. CD Klik menu pada jendela baru dan pilih virtual DVD drive Anda terpasang di openSUSE 11. 1 DVD ISO untuk. Mesin virtual akan sekarang mulai memuat installer openSUSE. Bersabar karena hal ini butuh waktu untuk load.
7. Ketika Installer openSUSE loading selesai anda akan melihat layar hijau dengan sejumlah pilihan di atasnya. Sorot pilihan Instalasi dan Anda akan melihat kolom Pilihan Boot muncul di bagian bawah layar. Dalam bidang ini masukkan noreplace-paravirt i8042. noloop jam = lubang dan kemudian tekan enter.
8. Baca perjanjian lisensi dan klik Next. Pilih New Installation dan klik Next. Memilih zona waktu Anda dan benar tanggal dan waktu Anda jika diperlukan. Tergantung pada sistem, Anda mungkin perlu hapus pilihan pilihan UTC tetapi bagi kebanyakan mesin-mesin yang baik-baik saja. Klik Next
9. Ini adalah pilihan lingkungan desktop layar. GNOME dan KDE adalah dua desktop Linux utama. Ini adalah masalah preferensi pribadi benar-benar tetapi jika Anda belum pernah menggunakan Linux sebelumnya saya akan menyarankan GNOME. Ini adalah yang paling Windows seperti dari dua menurut saya. Anda juga dapat men-setup mesin virtual kedua dan menjalankan kedua sampai Anda menemukan yang Anda sukai.
10. Di sini Anda memilih sistem berkas skema untuk VM Anda. Jika Anda tidak memiliki Linux atau UNIX pengalaman saya akan menyarankan menggunakan partisi berdasarkan setup untuk keakraban untuk Windows. Tapi aku lebih suka LVM untuk fleksibilitas. Di sini saya memilih berdasarkan setup partisi untuk kesederhanaan dan karena ini akan lebih akrab bagi kebanyakan pengguna. Klik Next.
11. Masukkan nama dan username dan password yang diinginkan. Kecuali Anda adalah pengguna Linux yang berpengalaman saya akan meninggalkan segala sesuatu yang lain sebagai default. Anda mungkin juga melihat bahwa sebuah jendela akan muncul mengatakan sesuatu tentang pemuatan kerupuk-lib. Ini adalah openSUSE memeriksa kekuatan password Anda. Jika Anda menggunakan kamus kata atau beberapa kata sandi terlalu mudah akan memberitahu Anda. Aku benar-benar menyukai fitur ini, yang dalam banyak distro Linux lainnya juga. Ketika anda selesai klik next. Anda akan menunjukkan ikhtisar pilihan instalasi yang telah Anda pilih dan mendorong dengan masalah apapun dengan instalasi. Di sini Anda bisa masuk dan mengubah paket default yang diinstal tapi saya akan merekomendasikan meninggalkan mereka di default untuk pengguna baru. Klik Next.
12. Instalasi mungkin akan memakan waktu cukup lama jadi pasien. Anda memiliki pilihan untuk mengklik tab Rincian dan mengawasi pekerjaan instalasi. Setelah beberapa saat instalasi akan selesai dan mulai Konfigurasi Otomatis.
13. Konfigurasi Otomatis Setelah selesai anda akan melihat Welcome Screen. Klik Close untuk mulai menggunakan openSUSE 11. 1 di Virtual PC Anda yang baru 2007.
Petunjuk:
Host default Kunci di Virtual PC 2007 adalah tombol ALT.
Gunakan Host Kunci untuk beralih antara virtual PC, tamu OS, dan PC, host OS.

Sharing is caring. Share this article now!
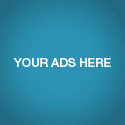
0 komentar: